งานขนส่ง
1. ตรวจสอบเอกสาร
ก่อนไปดำเนินการที่สำนักงานขนส่งฯ พนักงานต้องดำเนินการจัดเตรียมเอกสาร โดยระบบช่วยควบคุมกระบวนการจัดเตรียมเอกสารให้มีประสิทธิภาพด้วยฟังก์ชันเช็คลิสเอกสารของรถแต่ละคันที่ต้องเตรียม ซึ่งมีขั้นตอนดังนี้
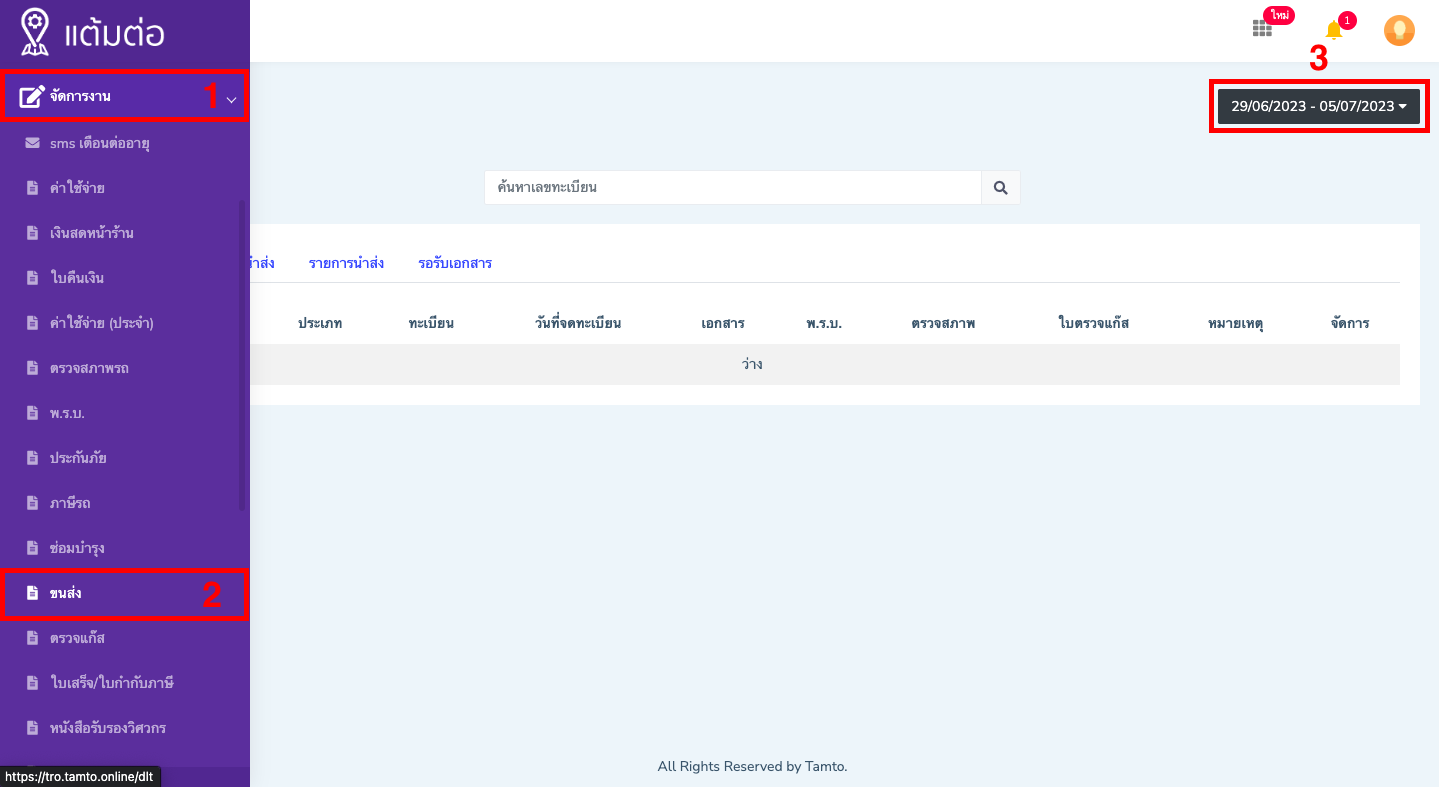
- ไปที่เมนูด้านซ้าย "จัดการงาน"
- คลิกที่เมนู "ขนส่ง"
- เลือกช่วงเวลา ที่มุมบนขวา
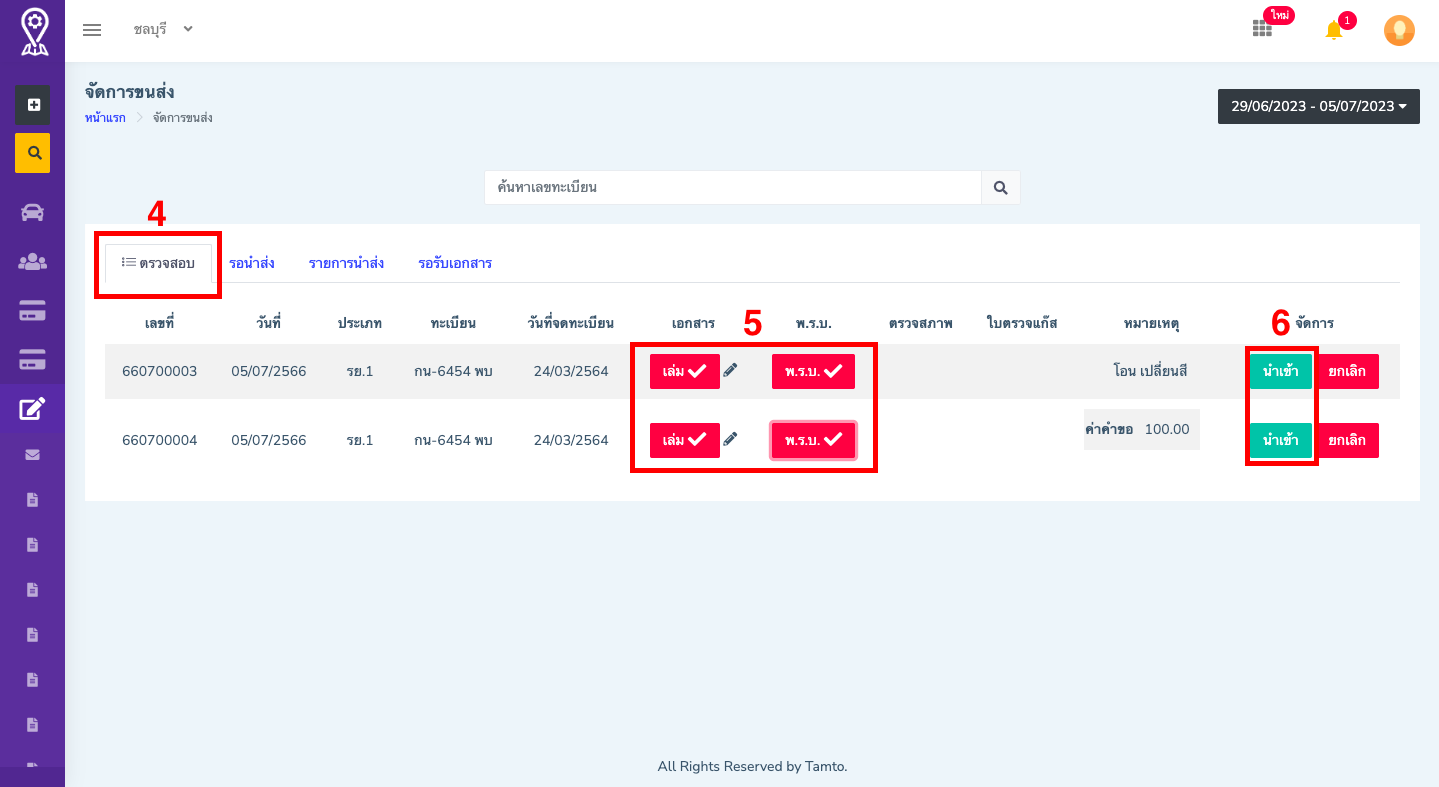
- คลิกที่แท็บ "ตรวจสอบ" ระบบแสดงรายการรถแต่ละคันที่รอดำเนินการ
- คลิกปุ่ม เอกสาร | พ.ร.บ. | ใบตรวจ ให้ครบ
- คลิกปุ่ม "นำเข้า"
- ตรวจสอบเอกสารอีกครั้งที่แท็บ "รอนำส่ง"
2. ปิดรอบนำส่ง
รายการที่ผ่านขั้นตอนการตรวจสอบเอกสารและนำเข้าแล้ว คือรายการที่รอนำส่งไปดำเนินการที่สำนักงานขนส่งฯ พนักงานต้องดำนเนิการปิดรอบ เพื่อนำส่งและพิมพ์ใบปะหน้าแฟ้มเอกสารเพื่อนำไปสำนักงานขนส่งฯ ซึ่งมีขั้นตอนดังนี้

- ไปที่เมนูด้านซ้าย "จัดการงาน"
- คลิกที่เมนู "ขนส่ง"
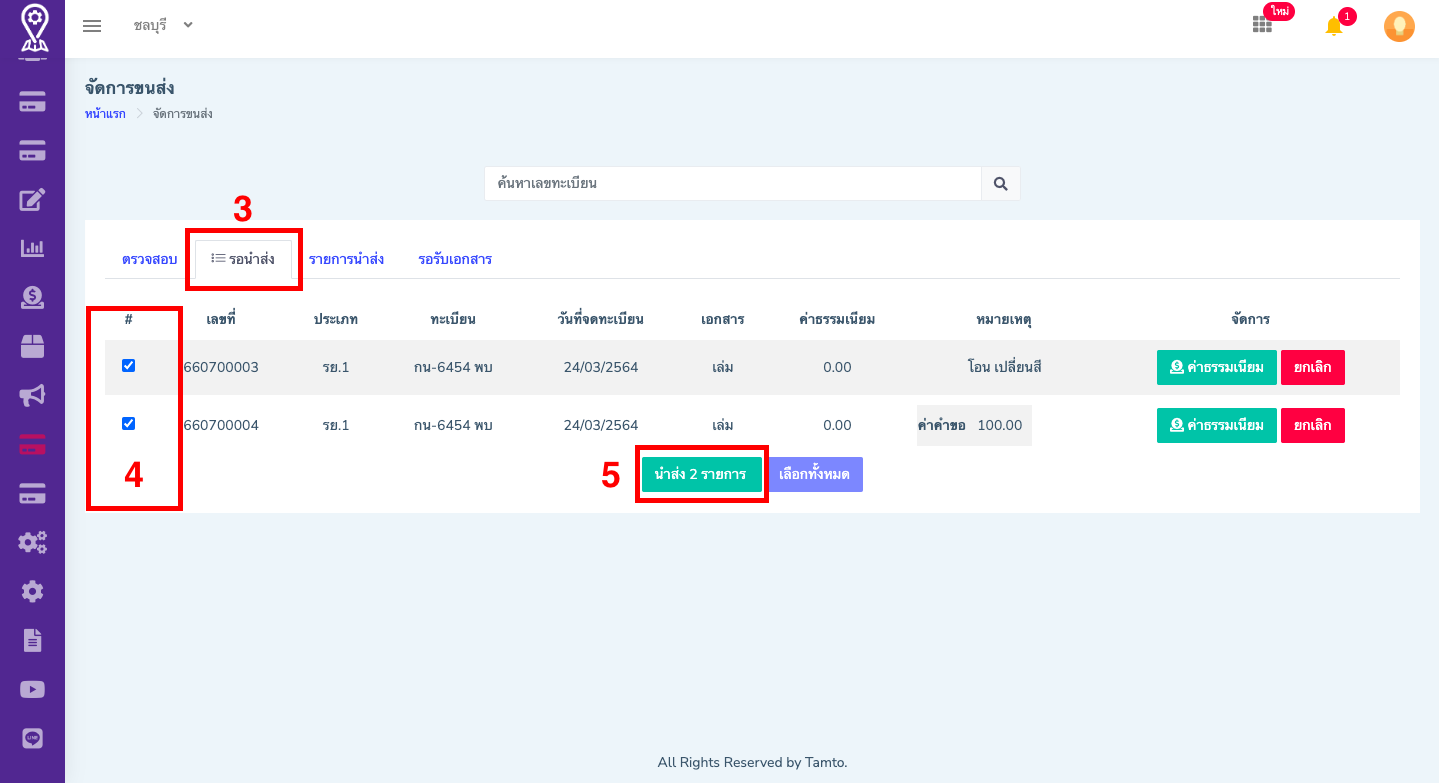
- คลิกที่แท็บ "รอนำส่ง"
- คลิกเลือกรายการที่ต้องการด้านซ้ายมือ
- ตรวจสอบรายการให้ตรงเอกสารจริง เสร็จแล้วคลิกปุ่ม "นำส่ง"
TIP
หากมีคันไหนต้องการนำส่งพร้อมรอบถัดไปให้คลิก "ยกเลิก" เพื่อคัดออก
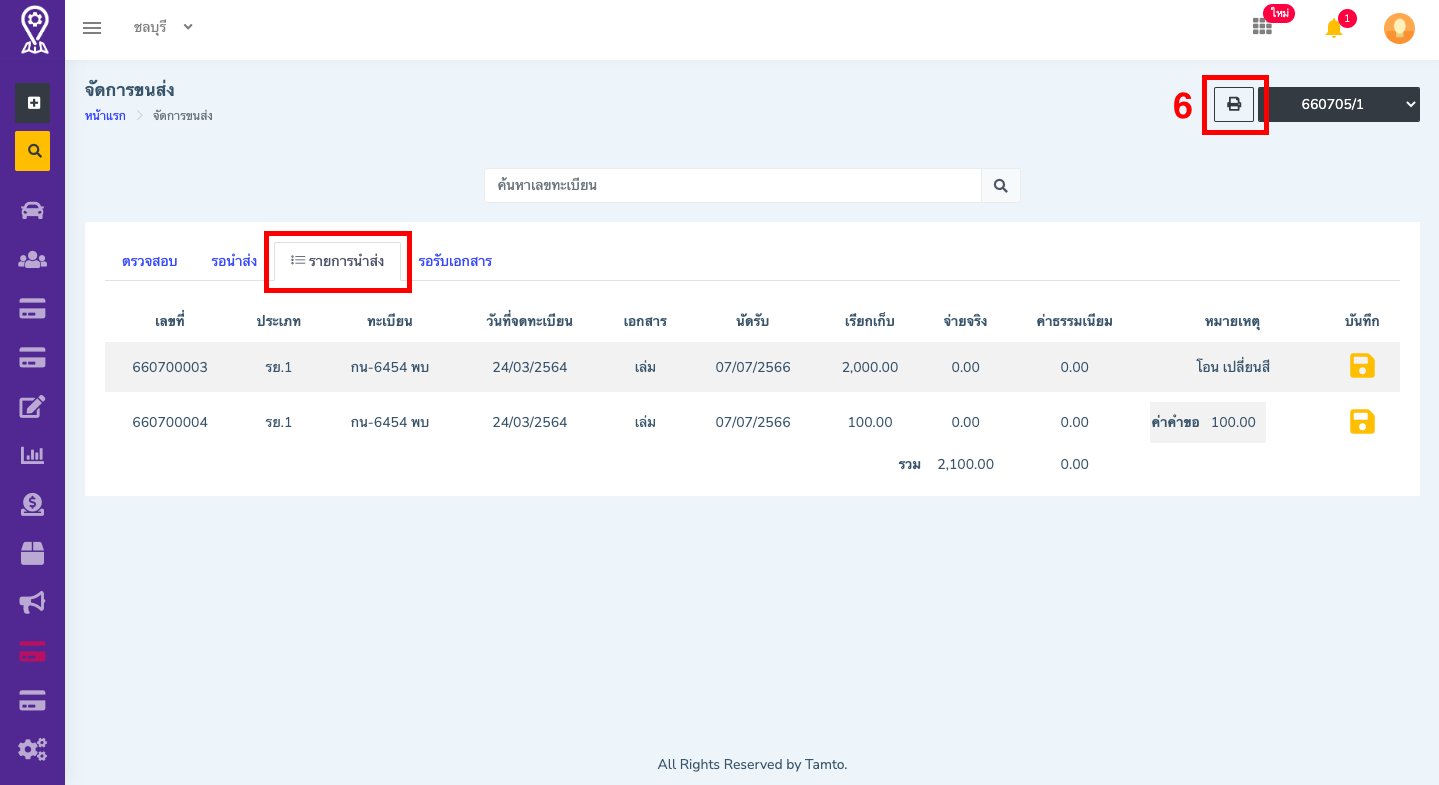
- หลังจากคลิกปุ่ม "นำส่ง" แล้วระบบจะพาไปแท๊บ "รายการนำส่ง" อัตโนมัติ ให้คลิกไอคอน "เครื่องพิมพ์" มุมบนขวา เพื่อพิมพ์ใบปะหน้า
- นำส่งสำเร็จ
3. บันทึกผล
เมื่อเอกสารดำเนินการเสร็จจากที่สำนักงานขนส่งฯ เรียบร้อยแล้ว พนักงานต้องดำเนินการบันทึกผล เพื่อดำเนินการในขั้นตอนต่อไป ซึ่งมีขั้นตอนดังนี้

- ไปที่เมนูด้านซ้าย "จัดการงาน"
- คลิกที่เมนู "ขนส่ง"
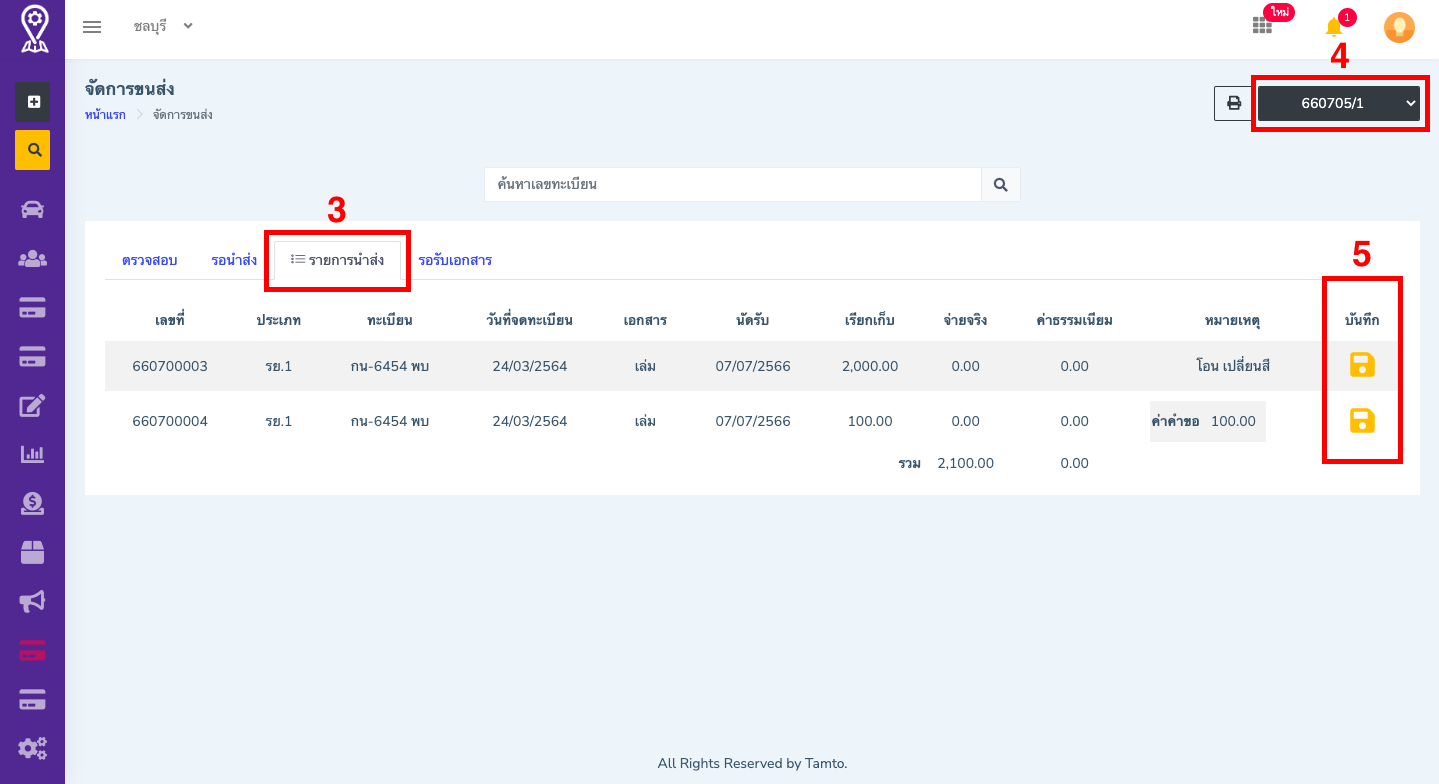
- คลิกที่แท็บ "รายการนำส่ง"
- คลิกเลือกรอบที่ต้องการ (มุมบนขวา)
- คลิกที่ไอคอน "แผ่นดิสก์" ท้ายรายการที่ต้องการบันทึกผล
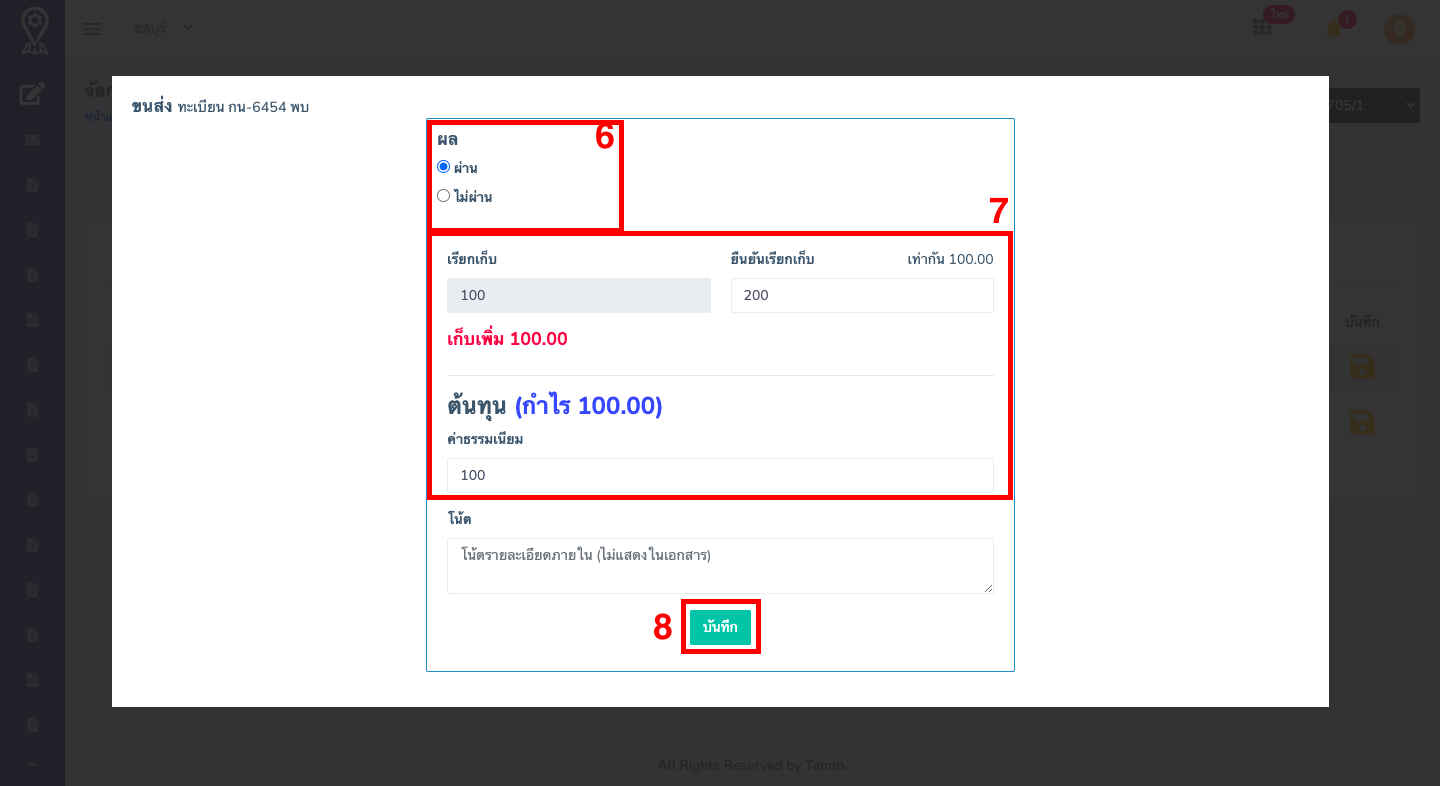
- กรอกข้อมูลผลผ่าน/ไม่ผ่าน
- และค่าใช้จ่ายที่เกิดขึ้นจริง
TIP
ระบบจะเปรียบเทียบกับยอดที่เรียกเก็บเพื่อคำนวน เงินคืน/เก็บเพิ่ม
ขั้นตอนจัดการงานใบคืน คลิกที่นี่
ขั้นตอนการเก็บเงินเพิ่มงานขนส่ง คลิกที่นี่
- คลิกปุ่ม "บันทึก"
- บันทึกผลสำเร็จ
WARNING
หากผล "ไม่ผ่าน" รายการนั้น ๆ จะกลับไปเริ่มต้นที่กระบวนการตรวจสอบเอกสารใหม่อีกครั้ง
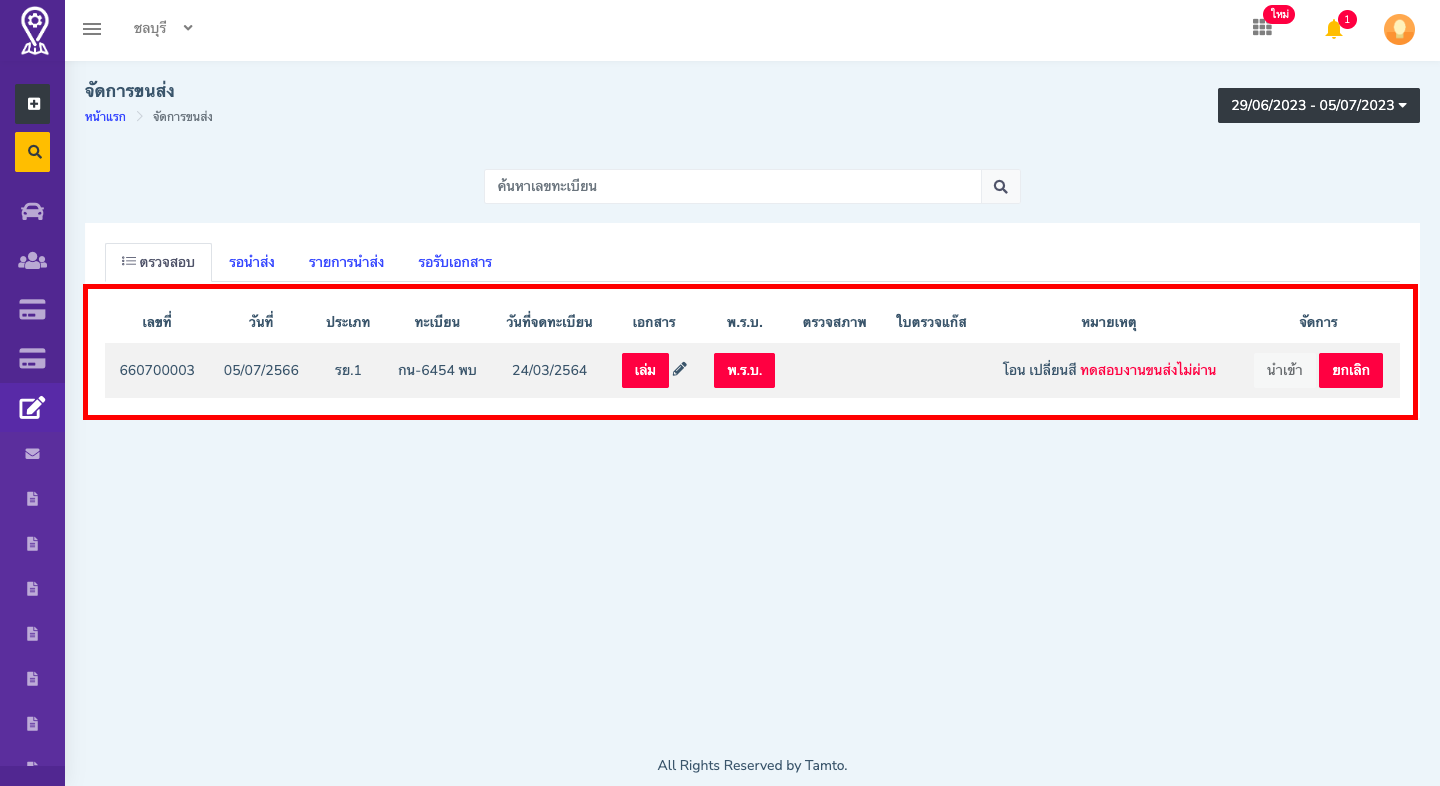
4. ลูกค้ารับเอกสาร
เมื่อลูกค้ามาติดต่อรับเอกสารที่ดำเนินการแล้ว พนักงานต้องดำเนินการบันทึกรับเอกสารเพื่อเก็บประวัติ ซึ่งมีขั้นตอนดังนี้
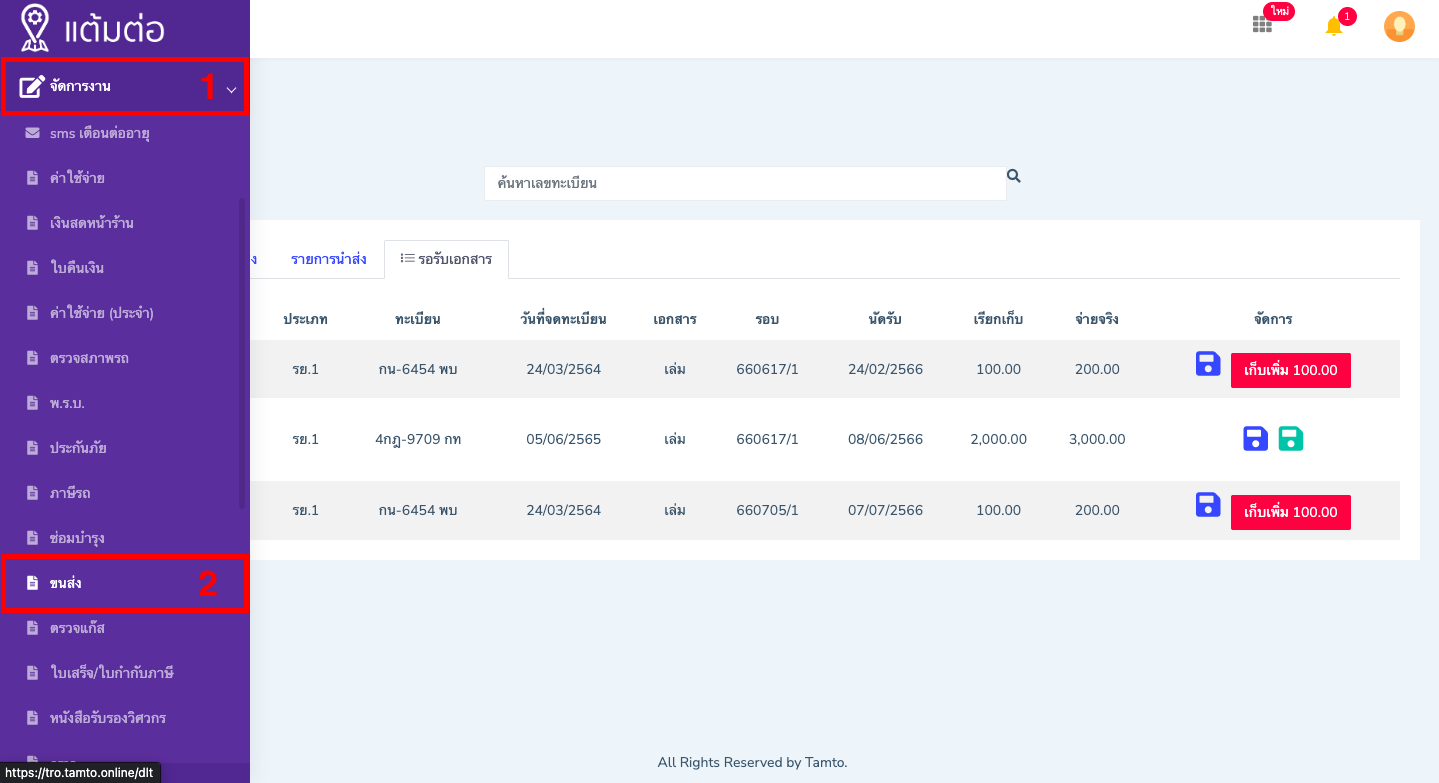
- ไปที่เมนูด้านซ้าย "จัดการงาน"
- คลิกที่เมนู "ขนส่ง"
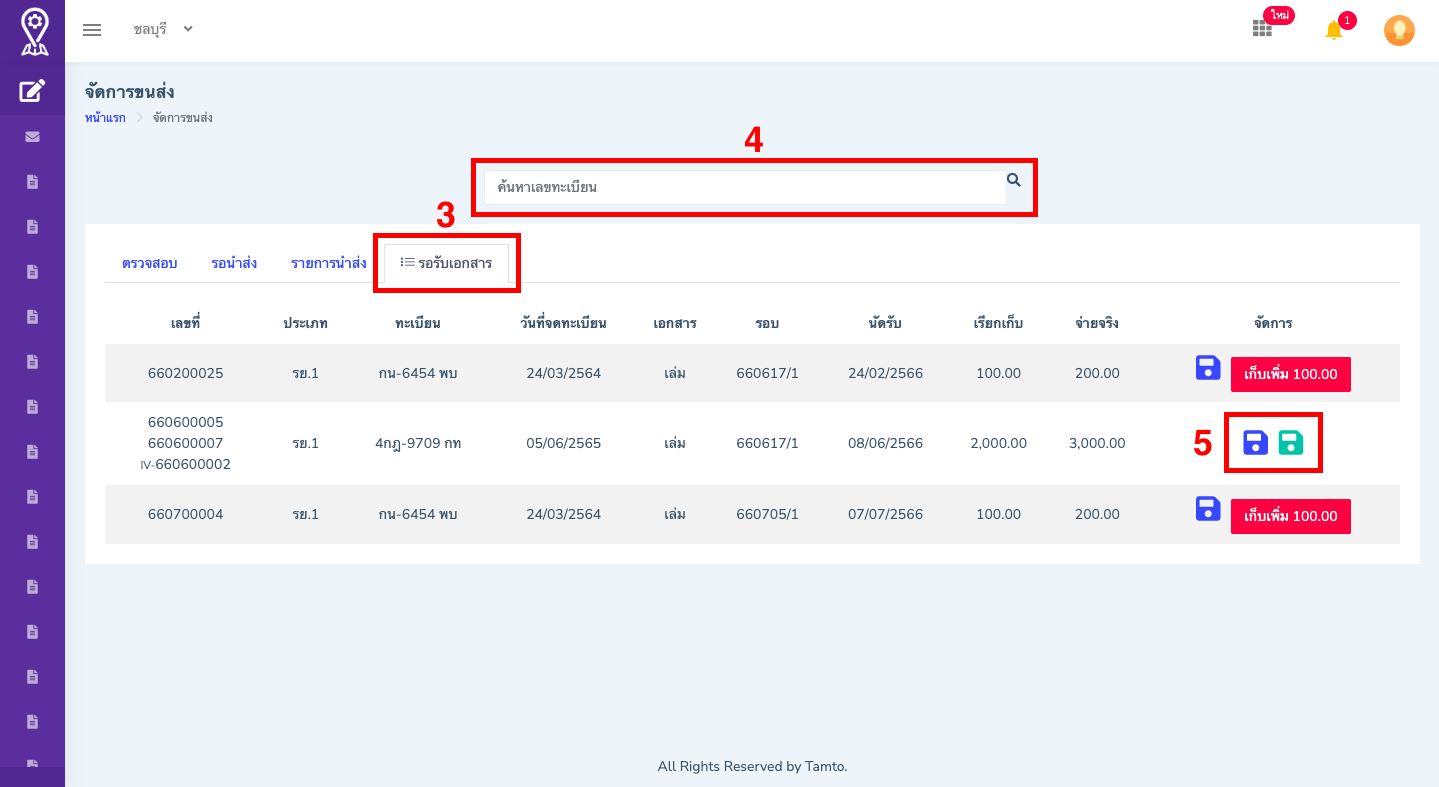
- คลิกที่แท็บ "รอรับเอกสาร"
- คลิกที่ช่อง "ค้นหา" และพิมพ์เลขทะเบียนรถ แล้วกดปุ่ม "Enter" หรือ คลิกที่ไอคอน "แว่นขยาย"
- คลิกที่ไอคอน "แผ่นดิสก์สีเขียว" ท้ายรายการที่ต้องการบันทึกรับเอกสาร
WARNING
หากมีรายการที่ต้องเก็บเงินเพิ่มลูกค้าต้องชำระเงินส่วนต่างให้ครบก่อน ระบบจึงจะแสดงช่องกรอกข้อมูลการรับเอกสาร
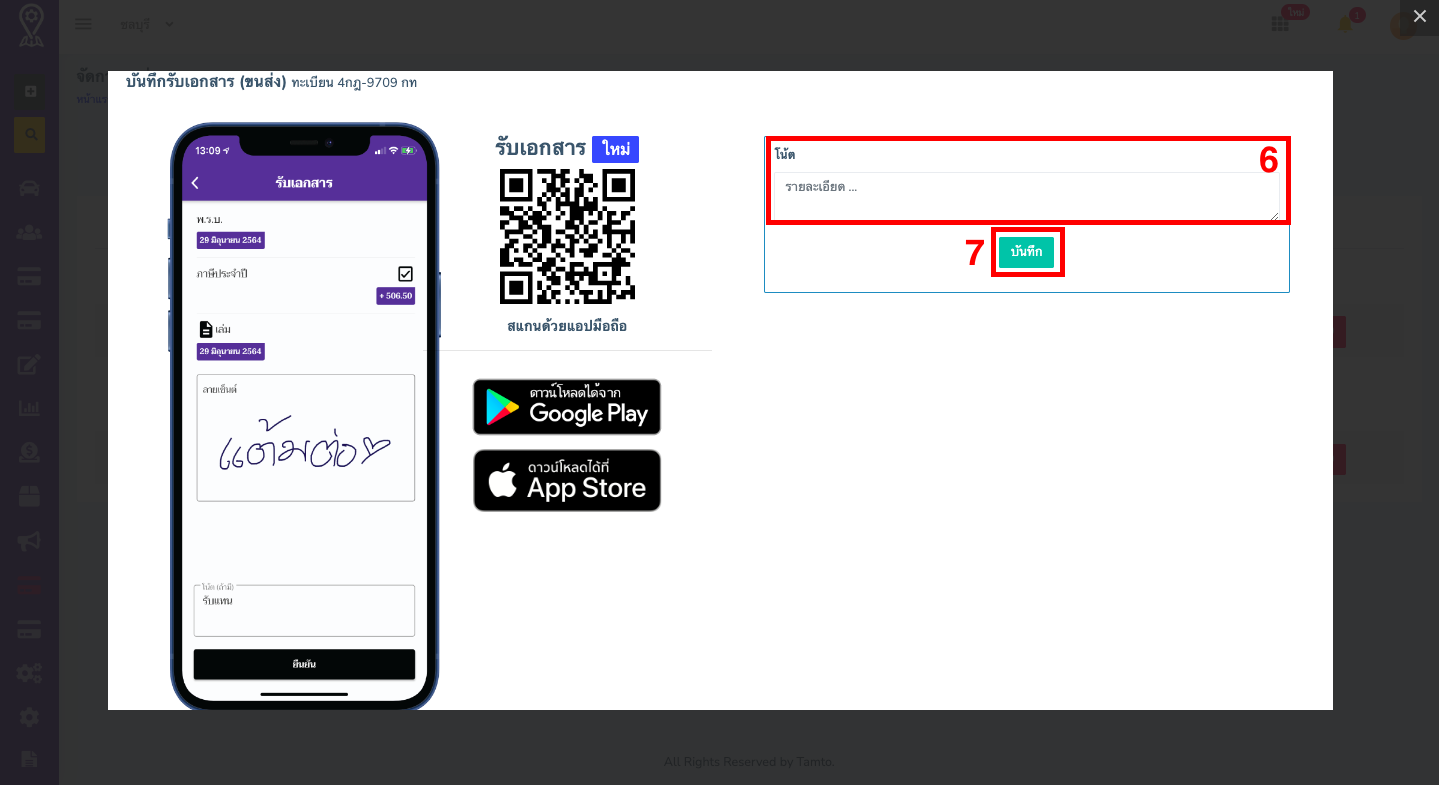
- กรอกข้อมูลว่าใครเป็นผู้มารับเอกสารในช่องโน๊ต
- คลิกปุ่ม "บันทึก"
- บันทึกรับเอกสารสำเร็จ
TIP
สามารถให้ลูกค้าเซ็นชื่อเพื่อยืนยันการรับเอกสารทางแอปพลิเคชัน "แต้มต่อ" (สีม่วง) โดยค้นหาทะเบียนลูกค้าที่เมนู "จัดการบิล" > คลิกปุ่ม "รับเอกสาร" > ลงนามลายเซ็น > คลิกปุ่ม "ยืนยัน"
 คู่มือการใช้งานแต้มต่อ ตรอ.
คู่มือการใช้งานแต้มต่อ ตรอ.